Technical Validation
Select the appropriate tab to learn about completing Technical Validation in your province.
To complete Technical Validation:
-
From the Workbench, select the Technical Validation queue. Prescriptions that are currently in the Technical Validation queue display in the prescription grid.

-
Select the prescription(s) that require technical validation.
-
Select Process. The prescription opens in the Technical Validation window.
-
Review the information in the following sections by comparing the information selected to the attached prescription:
-
Patient - the patient's PharmaNet Profile can be accessed by selecting the PharmaNet link
-
Prescriber
-
Drug
-
Prescription
-
Pricing
-
-
Select the e-verification checkbox next to each section to confirm the information is accurate. Select the Allergy Check, Pharmanet Check, and D.T Issues checkboxes if the checks are completed at Technical Validation. If a pharmacy technician is completing Technical Validation, the D.T Issues and Pharmanet Check checkboxes cannot be selected at this point.
If the prescription is parked after selecting the Allergy Check, Pharmanet Check, and D.T Issues checkboxes, they must be selected again when the prescription is processed.
The e-verification checkboxes do not display if the E-Verification Checkboxes dropdown in Workflow Preferences is set to OFF.
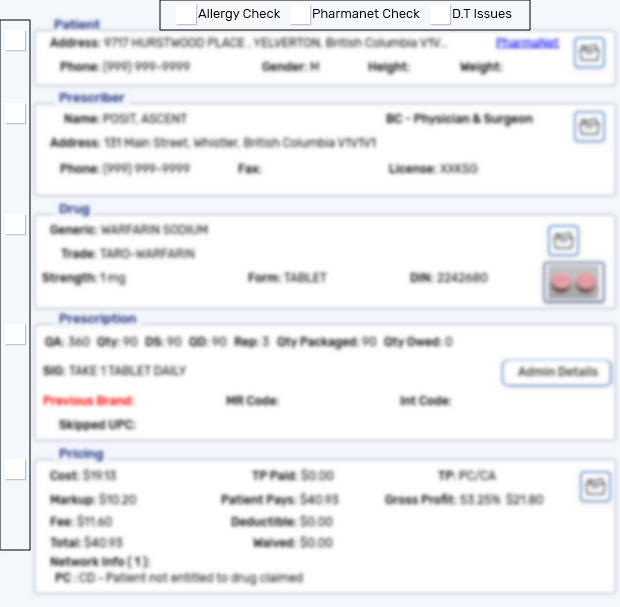
-
Optional - If performing Clinical Review at the same time as Technical Validation, review the clinical information by selecting the expanding arrow
 .
.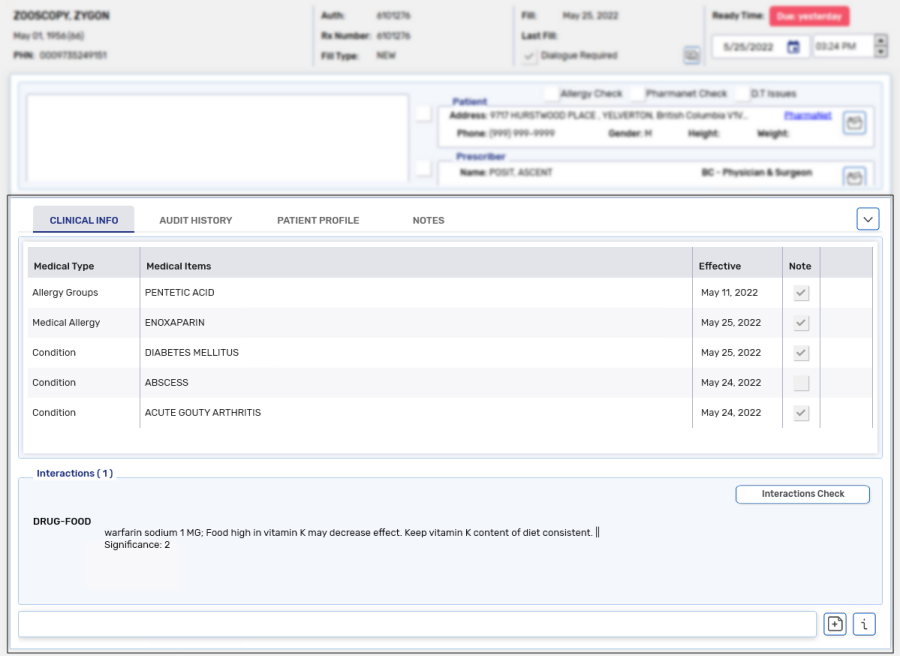
Proceed to step 5 - 9 of Clinical Review.
If not performing Clinical Review at the same time as Technical Validation, continue to step 7.
Next Steps?
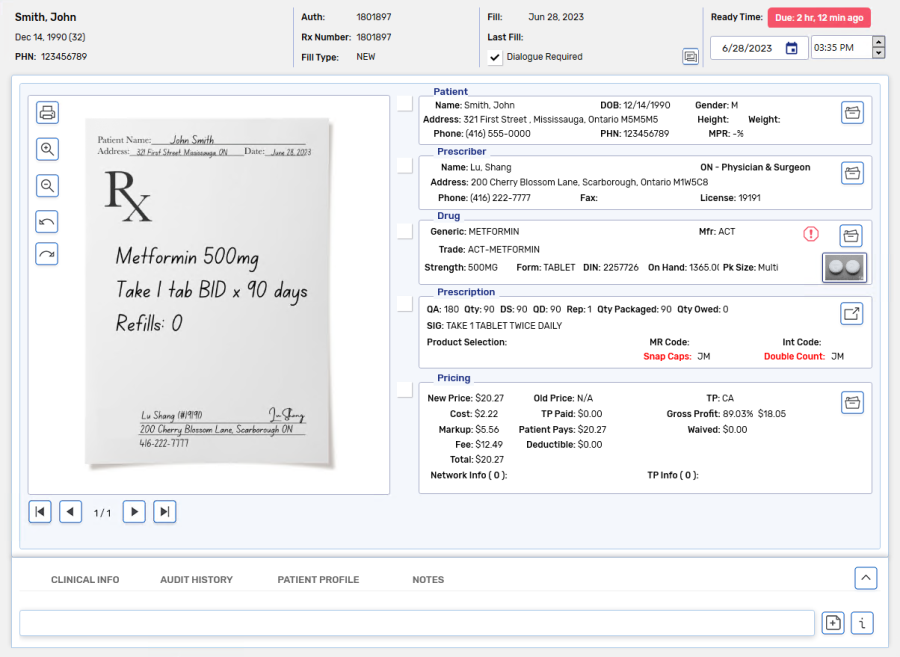
To complete Technical Validation:
-
From the Workbench, select the Technical Validation queue. Prescriptions that are currently in the Technical Validation queue display in the prescription grid.

-
Select the prescription(s) that require technical validation.
-
Select Process. The prescription opens in the Technical Validation window.
-
Review the information in the following sections by comparing the information selected to the attached prescription:
-
Patient
-
Prescriber
-
Drug
-
Prescription
-
Pricing
-
-
Select the e-verification checkbox next to each section to confirm the information is accurate.
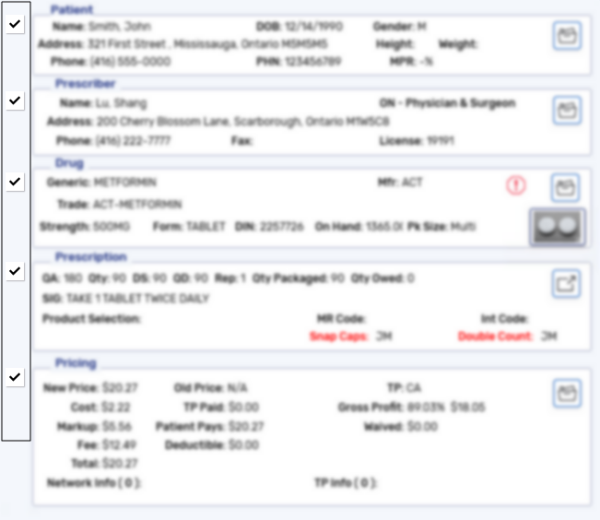
The e-verification checkboxes do not display if the E-Verification Checkboxes dropdown in Workflow Preferences is set to OFF.
-
Select or clear the Dialogue Required checkbox if dialogue with the patient is required or not.

-
Optional - If performing Clinical Review at the same time as Technical Validation, review the clinical information by selecting the expanding arrow
 .
.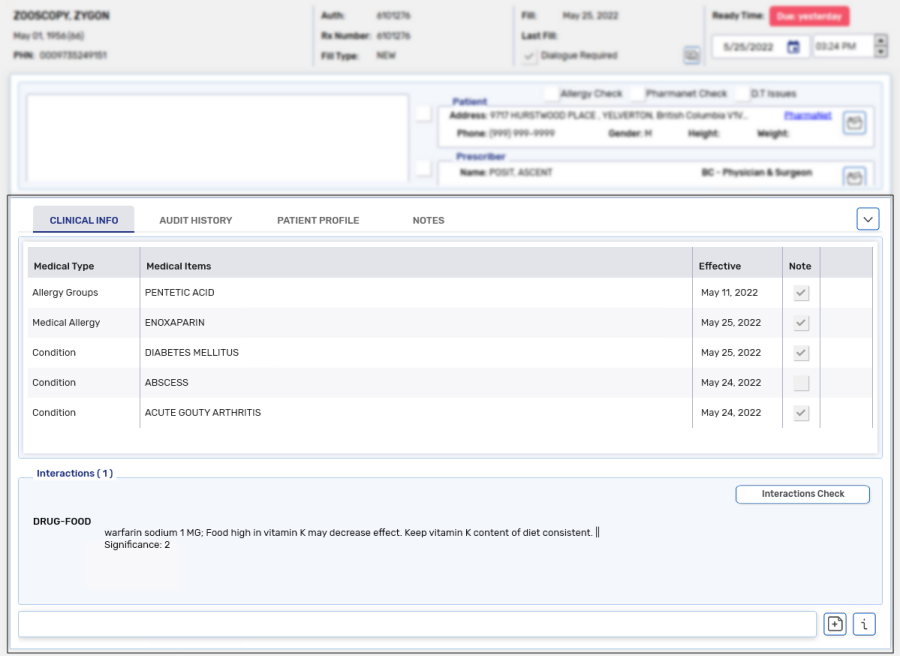
Proceed to step 5 - 9 of Clinical Review.
If not performing Clinical Review at the same time as Technical Validation, continue to step 8.